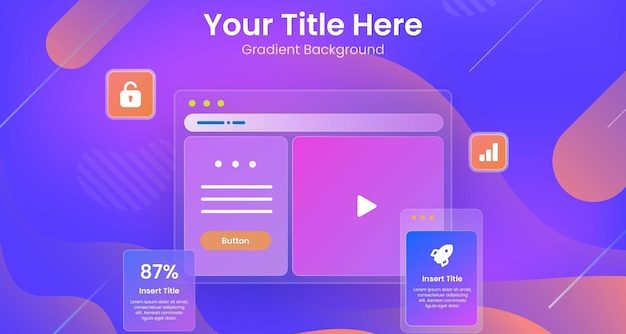
Область одного из популярных на данный момент процесса, который связан с созданием скриншотов в системе Windows 10, включает в себя ряд привлекательных методов, позволяющих пользователям получить изображения экрана. Это полезное действие может быть выполнено с использованием специальных функций и удобных комбинаций клавиш для улучшения потока работы и коммуникации.
Получение изображений экрана с помощью интегрированных возможностей в ОС Windows 10 оказывается ценным инструментом в повседневной деятельности любого пользователя. Благодаря простым и эффективным способам, каждый может получить необходимую информацию в простой и выразительной форме.
Создание скриншота с помощью клавиш
| 1. | Нажмите клавишу «Print Screen» (PrtScn) на клавиатуре. Эта клавиша обычно находится в верхней части клавиатуры, рядом с клавишей F12. При нажатии на нее компьютер сделает снимок всего экрана. |
| 2. | Для создания скриншота только активного окна нажмите комбинацию клавиш «Alt» + «Print Screen». Это позволит зафиксировать только то окно, которое находится в фокусе. |
| 3. | Откройте программу Paint или другой графический редактор и нажмите Ctrl + V, чтобы вставить скопированное изображение. Сохраните скриншот в нужном формате на вашем компьютере. |
Простой способ захвата экрана
- Использование комбинации клавиш Print Screen или PrtScn.
- Использование специальной программы для создания скриншотов.
- Использование встроенного инструмента Windows Snipping Tool.
Использование встроенной программы для захвата изображения
В данном разделе мы рассмотрим способы использования встроенной утилиты в операционной системе, предназначенной для создания снимков экрана. Эта программа позволяет захватывать изображения рабочего стола или отдельных окон, а также делать скриншоты выбранных областей с помощью простых команд.
Пошаговая инструкция по работе с Snipping Tool
Программа Snipping Tool представляет собой удобный инструмент для захвата изображений с экрана компьютера. Она поможет вам легко и быстро делать скриншоты нужных участков экрана.
| Шаг 1: | Откройте программу Snipping Tool на вашем устройстве. |
| Шаг 2: | Выберите тип захвата (полный экран, область, окно или произвольная форма). |
| Шаг 3: | Выделите нужную область на экране, зажав левую кнопку мыши и выделяя участок. |
| Шаг 4: | После выделения области, скриншот автоматически сохранится в программе. |
| Шаг 5: | Для сохранения скриншота на компьютере, нажмите на кнопку «Сохранить как» и выберите папку для сохранения файла. |
Создание скриншота с помощью снимка экрана
Для того чтобы зафиксировать изображение текущего содержимого монитора вашего компьютера, можно воспользоваться функцией создания скриншотов с помощью снимка экрана. Этот способ позволяет сохранить визуальную информацию в формате изображения для последующего использования или обмена.




