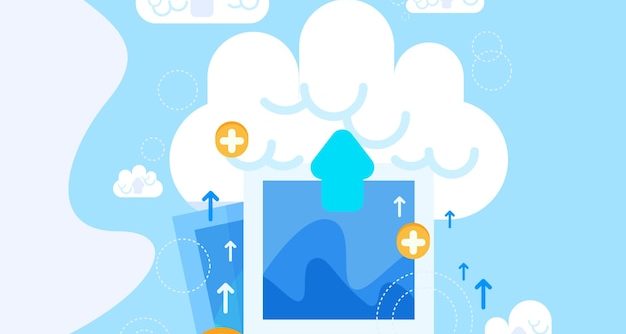
Платформа следующего поколения, которая призвана значительно улучшить производительность и быстродействие устройства, делает актуальным вопрос об облачном хранилище. Имплементация новейших технологий позволит вашему MAC работать в максимально удобном и эффективном режиме.
Один из наиболее популярных облачных сервисов, предоставляющий возможность удобного хранения и синхронизации файлов, стал доступен для MAC-компьютеров нового поколения. Процесс прост и интуитивно понятен, что позволяет установить приложение с минимумом усилий.
Установка Dropbox на компьютер
Сегодня мы расскажем вам о способе загрузки и установки популярного облачного сервиса на ваш компьютер. Этот процесс позволит вам сохранять и синхронизировать свои файлы и документы в облаке, обеспечивая удобный доступ к ним с любого устройства.
- Первым шагом для установки Dropbox на компьютер будет скачивание установочного файла с официального сайта сервиса.
- Затем запустите установочный файл и следуйте инструкциям мастера установки, выбирая необходимые настройки для вашего компьютера.
- После завершения установки войдите в свой аккаунт Dropbox или создайте новый, если у вас его еще нет.
- Теперь вы можете начать загружать свои файлы в облако, создавать папки для их удобного хранения и предоставлять доступ к ним другим пользователям.
Установка Dropbox на компьютер позволит вам эффективно управлять вашими данными, обеспечивая их сохранность и доступность в любое время и из любой точки мира.
Требования к системе и загрузка приложения
Синхронизация файлов в облаке
Одной из ключевых функций облачного хранилища является возможность синхронизации файлов. Этот процесс позволяет обеспечить доступность данных на разных устройствах одновременно. Благодаря синхронизации, пользователь может сохранять и изменять файлы с любого устройства, а затем видеть обновленные версии на всех своих устройствах. Этот механизм позволяет сохранять целостность и актуальность информации в облаке.
Чтобы использовать синхронизацию файлов в облачном хранилище, необходимо установить соответствующее приложение на устройства, подключенные к этой службе. После этого процесс синхронизации будет автоматически обновлять все изменения, сделанные в файлах, что позволяет легко обмениваться и работать с данными в облаке.
Настройка, папки и режимы доступа
| Настройка | Папки | Режимы доступа |
|---|---|---|
| Изменение языка, уведомлений | Личные, общие, важные | Чтение, запись, совместное использование |
| Настройка синхронизации | Автоматическая, выборочная | Публичный, закрытый, редактирование ссылок |
| Настройка безопасности | Корневые, специальные | Пароль, двухфакторная аутентификация |
Работа с облачным хранилищем на различных гаджетах
Использование сервиса для хранения данных на мобильных устройствах, компьютерах и планшетах может быть очень удобным. Подключив аккаунт Dropbox к нескольким устройствам, пользователь может легко обмениваться файлами и документами между ними, создавать общие папки для совместной работы и даже редактировать документы онлайн, не загружая их локально.
- С помощью мобильного приложения Dropbox можно легко загружать фотографии и видео, делиться файлами через мессенджеры и социальные сети, а также использовать функцию автоматической загрузки файлов с камеры устройства.
- На компьютере, установив специальную программу, можно синхронизировать папки с облачным хранилищем, редактировать документы прямо из папки Dropbox и получать доступ к файлам в оффлайн-режиме.
- С использованием планшета пользователь может удобно просматривать, редактировать и обмениваться файлами, используя сенсорный интерфейс и поддержку стилуса.




